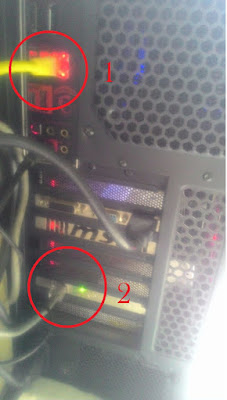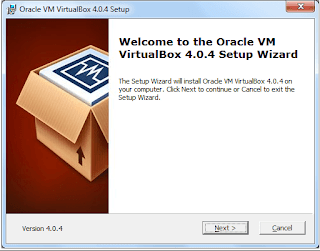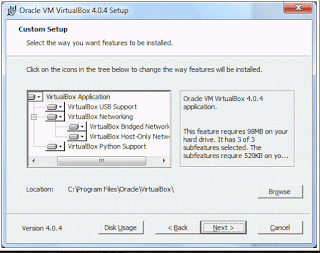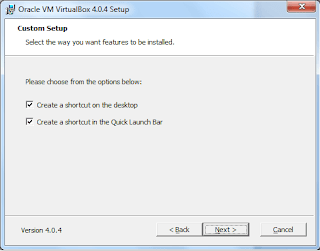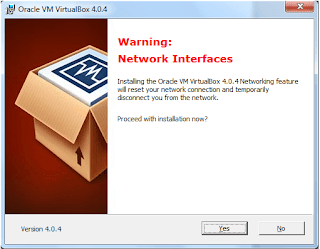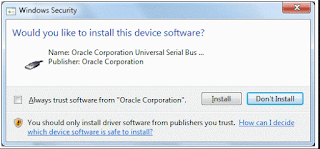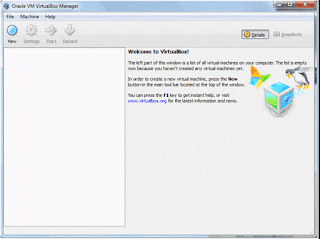Apa Itu UNBK
Ujian
Nasional Berbasis Komputer (UNBK) disebut juga Computer Based Test (CBT)
adalah sistem pelaksanaan ujian nasional dengan menggunakan komputer
sebagai media ujiannya. Dalam pelaksanaannya, UNBK berbeda dengan sistem
ujian nasional berbasis kertas atau Paper Based Test (PBT) yang selama
ini sudah berjalan.
Cara Kerja UNBK
Penyelenggaraan
UNBK saat ini menggunakan sistem semi-online yaitu soal dikirim dari
server pusat secara online melalui jaringan (sinkronisasi) ke server
lokal (sekolah), kemudian ujian siswa dilayani oleh server lokal
(sekolah) secara offline. Selanjutnya hasil ujian dikirim kembali dari
server lokal (sekolah) ke server pusat secara online (upload).
~~Simulasi UNBK 2018~~
Presentasi Sekolah UNBK
Berikut adalah grafik sekolah yang sudah terdaftar sebagai penyelenggara UNBK
Persyaratan Pelaksanaan Simulasi UNBK untuk Sekolah
- Menyediakan petugas laboratorium komputer (proktor dan teknisi).
- Menyediakan sarana komputer dengan spesifikasi (minimal) sebagai berikut:
- Server
- PC/Tower/Desktop (bukan laptop)
- Processor 4 core dan clock rate minimal 1.6 GHz (64 bit)
INGAT YANG SUDAH SUPPORT 64 BIT
-
- RAM 8 GB, DDR 3 (lebih baik 16GB )
- Harddisk 250 GB
- Operating System (64 bit): Windows Server/Windows 8/Windows 7 /Linux Ubuntu 14.04
- LAN CARD (NIC) 2 unit support GigaByte (1000mbps)
- UPS (tahan 15 menit)
- Jumlah server mengikuti rasio 1:40 (1 server maksimal untuk 40 client)
- Cadangan 1 server dengan spesifikasi yang sama
- Client (dengan Spk seperti dibawah ini berarti bisa
menggunakan PC dengan spek yang rendah, bisa juga menggunakan Thin
Client), tapi ini spek terendah, untuk mendapatkan hasil yang baik
sebaiknnya diatas spek yang telah dikeluarkan kemendikbud.
- PC atau Laptop
- Monitor minimal 11 inch
- Processor minimal single core
- RAM minimal 512 MB
- Operating System: Windows XP/Windows 7/Windows 8/ LINUX / MAC / Chrome OS
- Web Browser: Chrome/Mozilla Firefox/Xambro
- Hardisk minimal tersedia 10 GB (free space)
- LAN Card
- Jumlah client mengikuti rasio 1:3 (1 client untuk 3 peserta)
- Cadangan minimal 10%.
- Headset/earphone (untuk ujian listening SMA/MA dan SMK)
- Internet dengan bandwidth minimal 1Mbps (cadangan Modem GSM 4G)
- Jaringan area lokal (Local Area Network – LAN):
- Switch 10/100/1000 Mbps dengan jumlah port sesuai dengan jumlah komputer pada setiap setiap server.
- Setiap server harus memiliki switch sendiri (tidak digabung dengan server lain).
7. Software
- Download file master VHD UNBK 2018 atau mengkopy dari sekolah lain yang sudah memilikinya, karena file ini sangat besar jadi agak lama untuk diunduh.
- Download File pendukung lainnya seperti exambrowser Admin, Exambrowser Client, Google Chrome versi terbaru, dan Dot net framework, dan Virtual Box yang akan digunakan sebagai Virtual mesin untuk aplikasi UNBK 2018.
Seting Jaringan Simulasi UNBK 2018
Setelah syarat diatas telah terpenuhi, sekarang saatnya untuk mulai
melakukan seting Jaringan UNBK 2018. Yang pertama harus dilakukan adalah
melakukan seting pada PC Server UNBK, ikuti langkah – langkah di bawah
ini untuk melakukan seting pada server UNBK 2018 :
Dalam membangun jaringan komputer untuk keperluan Ujian Berbasis
Komputer (UBK), Ujian Nasional Berbasis Komputer (UNBK), atau Computer
Base Test (CBT) ini sama saja dengan membangun jaringan komputer seperti
pada umumnya yaitu menggunakan topologi star. untuk orang yang sudah
terbiasa berkecimpung dibidang jaringan komputer hal ini tentu sudah
umum dan tidak asing lagi, namun bagi sebagian orang yang belum
mempelajari jaringan komputer pasti akan bertanya-tanya apa maksud dari
topologi star. Topologi Star adalah metode penyusunan atau skenario
jaringan dimana setiap komputer baik server maupun client sama-sama
terhubung ke konsentrator yang kita kenal dengan sebutan Switch atau
Hub. Konsentrator tersebut yang mengontrol seluruh fungsi jaringan dan
sekaligus sebagai penguat aliran data pada topologi star, Jika
konsentratornya mengalami gangguan atau kerusakan maka sudah pasti
jaringan komputer ini akan muncul banyak masalah. Oleh karena itulah
bagi sekolah yang menyelenggarakan simulasi UNBK saya sarankan agar
menggunakan Switch Hub yang berkualitas baik demi kelancaran pelaksanaan
simulasi UBK/UNBK.
Alasan mengapa simulasi UNBK menggunakan Topologi Star dalam setting jaringannya?
Karena:
Karena:
- Pemasangannya sederhana dan mudah dalam pengkabelan.
- Tidak menyebabkan gangguan jaringan saat kita memasang dan memindahkan komputer.
- Mudah untuk mendeteksi kesalahan dan memindahkan komputer server atau client
Alat dan Bahan
Alat dan bahan yang dibutuhkan untuk membangun jaringan komputer dalam pelaksaan UBK/UNBK adalah sebagai berikut:
- Switch HUB yang memiliki kecepatan Gigabit
- Kabel UTP Cat 5e Asli/Original
- Komputer Server
- dan Sejumlah Komputer Client atau Laptop
CARA SETING LANCARD
Setting network yang dimaksud adalah setting IP LANcard yang sudah
terpasang di PC server UNBK 2018. Perlu diingat bahwa ada 2 jalur LAN
yang WAJIB ada di PC server. Satu jalur LAN sudah tertanam di
motherboard PC Server dan yang satu lagi kita harus memasang LANcard
internal.
gambar bagian belakang SERVER UNBK ( ada 2 lancard)
Dalam gambar diatas ada 2 kabel LAN yang
tertancap di PC Server UNBK 2018, masing – masing memiliki settingan dan
fungsi sebagai berikut :
1. LANcard nomor 1 yang kabel berwarna kuning dan nyala merah, sebagai jalur akses dari PC Server UNBK 2018 ke Client.
2. LANcard nomor 2 yang berwarna abu-abu dan nyala hijau, sebagai jalur masuknya internet kedalam PC Server UNBK 2018.
Cara Setting LANcard di PC Server simulasi UNBK 2018 :
Sebelum kita melakukan setting pada LAN network, kita berikan nama
dengan cara me-rename device LANcard kita yang terhubung di PC Server
Simulasi UNBK 2018. Hal untuk mempermudah kita mengingat mana LANcard
yang mengarah ke PC Client dan mana yang mengarah ke Internet. Cara
me-rename cukup dengan klik kanan pada salah satu device LANCard
kemudian pilih rename. Untuk device yang bernama VirtualBox BIARKAN saja, JANGAN di rename
Dalam gambar tersebut ada dua device LANCard yaitu :
1. Killer E2500 Gigabit Ethernet Controller dengan nama ServerClient. LANCard ini yang kabel berwarna kuning dan menyala merah. LAN yang menghubungkan dari PC Server ke PC Client.
- Silahkan klik kanan device bernama ServerClient tersebut kemudian Properties
- Internet Protocol Version 4 (TCP/IPv4)
- Klik Properties
- Silahkan isikan IP address : 192.168.0.1 ( setelah angka 0, isikan angka 1-255,KECUALI ANGKA 200, karena 200 sudah tertanam di Aplikasi UNBK2018. Selanjutnya cukup klik pada textbox subnet mask maka akan muncul dengan sendirinya angka 255.255.255.0 setelah itu klik OK dan OK. Gambar bisa dilihat dibawah ini.
- Silahkan klik kanan device bernama Internet tersebut kemudian Properties
- Internet Protocol Version 4 (TCP/IPv4)
- Klik Properties
- Centang saja Obtain an IP address automatically dan Obtain DNS Server address automatically.
- Klik OK dan OK.
Instal Virtual Box untuk Simulasi UNBK 2018
Download Oracle VM VirtualBox
kemudian double click (klik 2x) pada file virtualbox untuk memulai proses install, next
tunggu proses
cekhlist atau centang pada “always trust software from oracle corporation” dan klik install
klik finish…
tampilan awal virtualbox
selesai sudah langkah-langkah menginstall virtualbox
next lagi
next lagi
klik yes
klik installtunggu proses
cekhlist atau centang pada “always trust software from oracle corporation” dan klik install
klik finish…
tampilan awal virtualbox
selesai sudah langkah-langkah menginstall virtualbox
Cara Membuat Mesin Virtual Simulasi UNBK 2018
1. Atur terlebih dahulu waktu server sesuai dengan waktu yang riil atau seharusnya. Misalnya saja apabila sekarang waktu adalah pukul 07.00 WIB tanggal 6 Desember 2017, maka silahkan pilih regional, GMT +7, dan waktu wajib tepat pukul 07.00 WIB tanggal 6 Desember 2017. Ini sangat penting, supaya tidak mengacaukan waktu yang berada di dalam VM.2. Untuk memulai pembuatan mesin virtual baru, silahkan jalankanlah aplikasi VirtualBox.
3. Klik tombol yang NEW atau anda bisa memilih menu MACHINE. Selanjutnya item New gunanya membuat guest machine yangbaru. Jika anda ingin mempercepat pembuatan mesin virtual baru, silahkan Klik Ctrl-N pada keybord PC anda.
4. Lalu akan tampil jendela pop-up Create Virtual Machine, Gunanya adalah untuk memberikan label, jenis serta versi sistem operasi guest yang digunakan (windows 2012 (64 bit)yang nantinya akan diinstall. Nanti akan muncul sebuah jendela untuk Memberi kanNama dan Memilih OS Virtual Machine.
5. Ada beberapa data yang harus anda isi, diantaranya adalah:
- Name isi dengan nama sistem operasi guest yang nantinya akan diinstall. Pada UNBK kolom Name ini diisi dengan menggunakan format [nama sekolah]_Server[Nomor Server]. Misalnya SMPRJ_Server01
- Kolom Type isi dengan jenis operating system (OS) virtual machine yang digunakan. Karena ini untuk UNBK maka isilah dengan OS Microsoft Windows.
- Kolom Version diisi dengan versi dari operating system yang digunakan. Karena untuk UNBK maka digunakanlah versi Windows Server 2012,64 bit. Maka dari itu silahkan kolom ini diisi dengan Windows 2012 R2 (64bit).
6. Jiks di dalam kolom version tidak tersedia pilihan Windows versi 2012 (64 bit) maka anda harus melakukan beberapa langkah berikut ini:
- Memastikan Server lokal telah menggunakan mesin 64 bit.
- Apabila server lokal tersebut telah menggunakan mesin 64 bit, selanjutnya anda harus mengaktifkan/enable terhadap Virtualization Technology (VTx/VTd).
- Untuk melakukan pengubahan terhadap pengaturan Virtualization Technology VTx/VTd) caranya adalah dengan masuk BIOS. Adapun pengaturan detil mengenai Virtualization Technology (VTx/VTd) bergantung dengan jenis BIOS. Namun kebanyakan BIOS yang digunakan, pengaturan terhadap Virtualization Technology (VTx/VTd) berada di dalam menu SECURITY dan sub menu SYSTEM SECURITY.
7. Atur jumlah memori yang dialokasikan untuk mesin virtual Simulasi
UNBK 2018 didalam satuan Megabyte. Anda harus melakukan perubahan
terhadap alokasi memori semaksimal mungkin. Caranya dengan mengambil
alokasi memori ½ dari alokasi memori yang berwarna hijau namun jangan
memori tersebut sampai mencapai garis warna merah. Isian maksimal akan
ditunjukkan dengan indikator warna hijau atau setengah dari jumlah total
memori komputer yang masih tersedia. Tujuannya supaya sistem operasi
utama tidak terganggu karena andanya mesin virtual. Apabila alokasi
memory telah ditentukan, selanjutnya Klik tombol NEXT.
8. Mengatur media penyimpanan (hard disk) yang akan digunakan untuk mesin virtual. Dalam pengaturan media penyimpanan virtual terdapat 3 pilihan yang bisa anda gunakan yaitu:
9. Silahkan anda pilih Use an existing virtual hard drive saja. Sebab anda akan menggunakan virtual mesin yang telah tersedia dengan mencari sumber file VM yang sudah ada di dalamnya. KemudianKlik tombol buat/Create
10. Di dalam Window Virtual Box nanti akan tampil nama virtual machine yang tadi sudah anda buat. (lihatlah gambar di atas)
1. Syarat mutlak untuk pelaksanaan UN-CBT adalah server lokal wajin memiliki NIC (Network Interface Card). Adapter 1 yang akan digunakan untuk koneksi Ke LAN (Local Area Network). Sedangkan pada Adapter 2 akan dipergunakan untuk melakukan koneksi ke internet ketika semi online.
AdapunToken dan user name telah berada ada pada file di dalam folder vhd verifikasi offline.
2. Maka dari itu kedua Adapter tersebut harus aktif di virtual machine dengan mengatur adapter di virtual machine.Untuk melakukan setting terhadap adapter dapat melalui menu mesin/machine > pilih pengaturan/settings. Setting jaringan ini harus dilakukan ketika kondisi VM UNBK off.
3. Pilihlah jaringan yang berada di menu sebelah kiri. Tekan Adapter 1, kemudian pilih Terpasang pada Bridge Adapter. Pilihlah nama Adapter 1 yang sudah terinstall atau terpasang pada komputer server lokal yang digunakan. Sedangkan pada pilihan Tingkat lanjutan gunakanlah default virtual box.
4. Untuk mengaktifkan Adapter 2 silahkan gunakan pilihan pada adapter 2. Kemudian pilih terpasang pada NAT, pilihlah nama adapter Adapter 2 yang sudah terinstall atau terpasang pada komputer server lokal (ketika posisi sedang online ) yang digunakan. Sedangkan pada pilihan Tingkat lanjutan gunakanlah default virtual box.
5. Usai melakukan setting terhadap jaringan, maka vm sudah siap untuk di start. Caranya dengan Klik tombol START, ini berfungsi untuk menjalankan virtual machine.
6. Agar dapat masuk ke dalam windows, anda harus memasukkan password pada Bitlocker. Silahkan isi Password tersebut dengan P4ssw0rd
7. Agar dapat masuk ke Windows Server 2012 R2 di virtual machine, anda harus menekan tombol keyboard ctrl+alt+del secara bersamaan. Adapun cara memasukkan tombol ctrl+alt+del di virtual machine tersebut adalah dengan melalui menu machine, yaitu tekan Insert Ctrl+Alt+Del di virtual box
8. Selanjutnya Proktor akan masuk ke Window Server 2012 R2 dengan menggunakan:
User : UNCBTProktor Utama
Password : P4ssw0rd
8. Mengatur media penyimpanan (hard disk) yang akan digunakan untuk mesin virtual. Dalam pengaturan media penyimpanan virtual terdapat 3 pilihan yang bisa anda gunakan yaitu:
a. Do not add a virtual hard drive
Pilihan digunakan bagi pengguna tingkat mahir. hard disk virtual akan dibuat dalam bentuk pengaturan yang terpisah sesudah pembuatan mesin virtual selesai dilaksanakan.b. Create a virtual hard drive now
Pilihan ini digunakan untuk membuat hard disk virtual baru secara bersamaan dengan pembuatan mesin virtual.c. Use an existing virtual hard drive
Pilihan ini digunakan untuk memilih hard disk virtual yang telah ada.9. Silahkan anda pilih Use an existing virtual hard drive saja. Sebab anda akan menggunakan virtual mesin yang telah tersedia dengan mencari sumber file VM yang sudah ada di dalamnya. KemudianKlik tombol buat/Create
10. Di dalam Window Virtual Box nanti akan tampil nama virtual machine yang tadi sudah anda buat. (lihatlah gambar di atas)
Cara Setting Jaringan Virtual Machine Simulasi UNBK 2018
Untuk melakukan Setting Jaringan Virtual Machine simulasi UNBK 2018, anda harus melakukan beberapa langkah berikut ini:1. Syarat mutlak untuk pelaksanaan UN-CBT adalah server lokal wajin memiliki NIC (Network Interface Card). Adapter 1 yang akan digunakan untuk koneksi Ke LAN (Local Area Network). Sedangkan pada Adapter 2 akan dipergunakan untuk melakukan koneksi ke internet ketika semi online.
AdapunToken dan user name telah berada ada pada file di dalam folder vhd verifikasi offline.
2. Maka dari itu kedua Adapter tersebut harus aktif di virtual machine dengan mengatur adapter di virtual machine.Untuk melakukan setting terhadap adapter dapat melalui menu mesin/machine > pilih pengaturan/settings. Setting jaringan ini harus dilakukan ketika kondisi VM UNBK off.
3. Pilihlah jaringan yang berada di menu sebelah kiri. Tekan Adapter 1, kemudian pilih Terpasang pada Bridge Adapter. Pilihlah nama Adapter 1 yang sudah terinstall atau terpasang pada komputer server lokal yang digunakan. Sedangkan pada pilihan Tingkat lanjutan gunakanlah default virtual box.
4. Untuk mengaktifkan Adapter 2 silahkan gunakan pilihan pada adapter 2. Kemudian pilih terpasang pada NAT, pilihlah nama adapter Adapter 2 yang sudah terinstall atau terpasang pada komputer server lokal (ketika posisi sedang online ) yang digunakan. Sedangkan pada pilihan Tingkat lanjutan gunakanlah default virtual box.
5. Usai melakukan setting terhadap jaringan, maka vm sudah siap untuk di start. Caranya dengan Klik tombol START, ini berfungsi untuk menjalankan virtual machine.
6. Agar dapat masuk ke dalam windows, anda harus memasukkan password pada Bitlocker. Silahkan isi Password tersebut dengan P4ssw0rd
7. Agar dapat masuk ke Windows Server 2012 R2 di virtual machine, anda harus menekan tombol keyboard ctrl+alt+del secara bersamaan. Adapun cara memasukkan tombol ctrl+alt+del di virtual machine tersebut adalah dengan melalui menu machine, yaitu tekan Insert Ctrl+Alt+Del di virtual box
8. Selanjutnya Proktor akan masuk ke Window Server 2012 R2 dengan menggunakan:
User : UNCBTProktor Utama
Password : P4ssw0rd
Sementara Sekian Dahulu Pembahasan mengenai cara seting Simuulasi UNBK 2018, lain waktu disambung lagi.
Sumber : http://budiharyanto.web.id