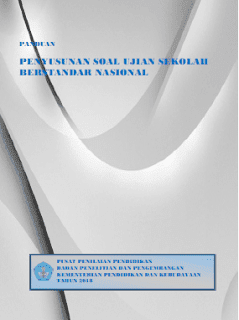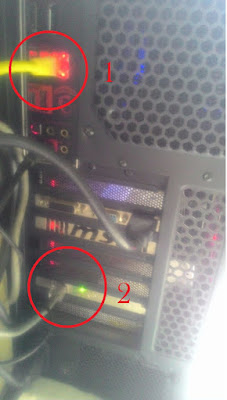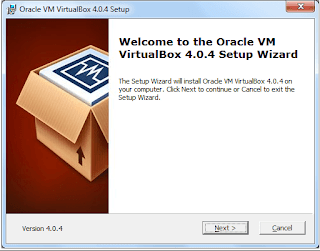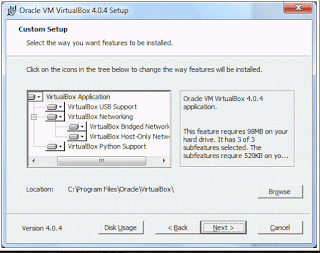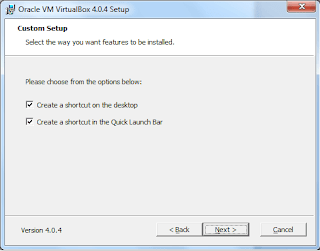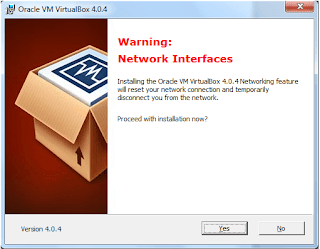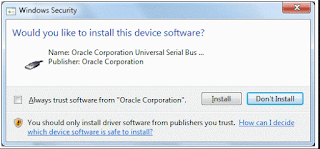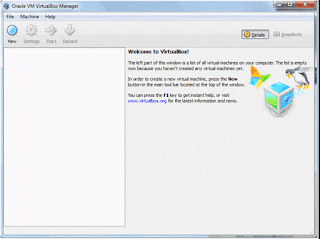Aplikasi Daftar Hadiri Guru dan Tenaga
Kependidikan (DHGTK) yang dirilis sejak Juli 2017 rencananya akan
berlaku efektif pada semester 2 tahun pelajaran 2017/2018 sebagai salah
satu syarat penerbitan SK Tunjangan. Artinya jika sekolah tidak
melaksanakan absen guru dan tenaga kependidikan melalui aplikasi DHGTK
online ini, maka kemungkinan besar SK Tunjangannya baik itu Tunjangan
Profesi Guru maupun aneka tunjangan lainnya tidak akan bisa terbit
karena dianggap guru yang bersangkutan tidak melaksanakan tugasnya atau
absen, sebab di dalam peraturan yang berlaku diantaranya menyebutkan
bahwa jika 3 hari guru absen (tidak masuk) maka dia tidak berhak untuk
menerima tunjangan pada bulan bersangkutan karena tidak memenuhi beban
kerja yang telah ditetapkan.
Aplikasi Daftar Hadiri Guru dan Tenaga
Kependidikan (DHGTK) yang dirilis sejak Juli 2017 rencananya akan
berlaku efektif pada semester 2 tahun pelajaran 2017/2018 sebagai salah
satu syarat penerbitan SK Tunjangan. Artinya jika sekolah tidak
melaksanakan absen guru dan tenaga kependidikan melalui aplikasi DHGTK
online ini, maka kemungkinan besar SK Tunjangannya baik itu Tunjangan
Profesi Guru maupun aneka tunjangan lainnya tidak akan bisa terbit
karena dianggap guru yang bersangkutan tidak melaksanakan tugasnya atau
absen, sebab di dalam peraturan yang berlaku diantaranya menyebutkan
bahwa jika 3 hari guru absen (tidak masuk) maka dia tidak berhak untuk
menerima tunjangan pada bulan bersangkutan karena tidak memenuhi beban
kerja yang telah ditetapkan.
Pada dasarnya kegiatan absen online bagi guru dan tenaga kependidikan
(DHGTK) ini merupakan tugas dan tanggung jawab Kepala sekolah sebagai
top manajer di sekolah. Akan tetapi jika mengalami kesulitan, apakah itu
karena kesempatan atau karena Kepala Sekolahnya sendiri kurang
menguasai teknologi informasi, maka Kepala Sekolah tersebut bisa saja
menunjuk seseorang baik itu operator sekolah atau GTK lain yang
dipercaya di sekolahnya melalui sebuah surat penugasan. Meskipun
dikerjakan bukan oleh kepala sekolah sendiri tetapi oleh petugas khusus,
Kepala Sekolah harus tetap mengontrol, memantau dan mengevaluasi
pekerjaan petugas khusus tersebut setiap hari.
Karena pekerjaan absen online melalui aplikasi DHGTK dilaksanakan secara
full online dan idealnya dilakukan setiap hari, meskipun bisa dilakukan
sekaligus (rapelan) asal jangan lewat bulan yang bersangkutan, maka
Kepala Sekolah dituntut untuk mengalokasikan pembiayaan dari dana BOS.
Mungkin bisa masuk ke item biaya akses internet dan biaya update data
dapodik, seuai dengan Peran dan Tangggung Jawab Kepala Sekolah dan
Petugas Khusus yang tertera pada panduan penggunaan DHGTK yang kami
kutip selengkapnya berikut ini :
Peran dan tanggung jawab Kepala Sekolah
Kepala sekolah merupakan manajer di satuan pendidikan yang dipimpinnya,
maka terkait dengan adanya Daftar Hadir Guru dan Tenaga Kependidikan
(DHGTK) yang dikeluarkan oleh Dirjen GTK, maka kepala sekolah seharusnya
segera untuk:
- Mengalokasikan pembiayaan (dana BOS) untuk pelaksanaan DHGTK karena dilaksanakan secara full online
- Menunjuk atau menugaskan petugas khusus untuk melakukan pengerjaan absen online ini baik dari Operator sekolah maupun dari GTK yang ada di satuan pendidikan dengan disertai surat penugasan dari kepala sekolah.
- Segera melakukan sosialisasi kepada para GTK di lingkungan satuan pendidikannya terkait dengan adanya absen online (DHGTK) yang berkaitan langsung dengan pemberi tunjangan profesi.
- Setiap bulan atau pertriwulan kepala sekolah mencetak SPJTM untuk mengunci kehadiran GTK
- Melaksanakan pengisian DHGTK dengan sebenar-benarnya dengan menjungjung tinggi kejujuran dalam mengisi kehadiran GTK
- Memantau dan mengevaluasi petugas absen online (DHGTK) setiap hari
Petugas Absen (Operator/Petugas Khusus)
Peran dan tanggung jawab dari petugas absen adalah sebagai berikut :
- Segera melaksanakan tugas yang diberikan kepala sekolah sesuai dengan surat tugas yang diberikan
- Mengisi daftar hadir GTK setiap hari dengan asas Kejujuran dan tanggung jawab
- Melakukan komunikasi dan koordinasi dengan kepala sekolah dan GTK terkait proses pelaksanaan pengisin DHGTK
- Memberikan laporan kepada kepala sekolah terkait dengan proses pelaksanaan dan pengisisn DHGTK